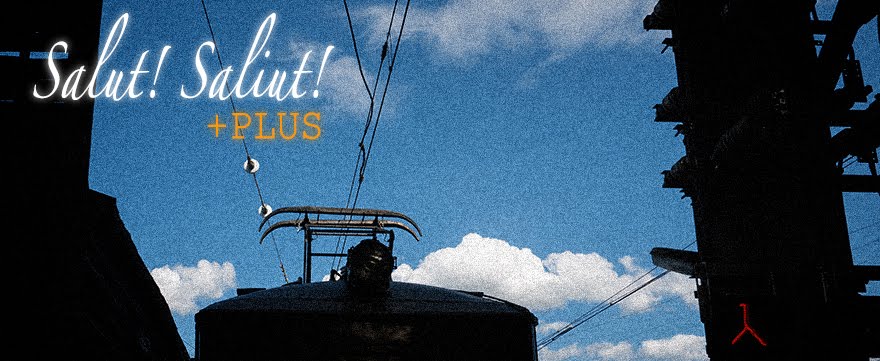|
| 緑かぶりを与えてみたよ。彩度も落としてやや明るくねむく |
■気が利かなくごめんなさい!
先日書いた「プラグインソフトなしでAdobe Photoshopだけで『フィルム写真らしく』する」というエントリーを、たいへんよく読んでいただいていることに筆者はたいへんおどろいた。とてもありがたい。
でももしかして、読んでいただいた方はプラグインソフトを使わないで露出とプリントに失敗したネガフィルムのような「不明瞭な絵柄」にレタッチをする具体的な方法を知りたかったのではないか、ということにおそまきながら気づいた。そう考えていたら思わず変な声が出た。遅いよ俺氏。気が利かなくてごめんなさい。
そこで今回は、私がふだん使う「不明瞭な絵柄」すなわち「ネガフィルムで撮った褪色しかけた写真ふうに仕上げる方法」について、フィルム仕上げふうにするプラグインソフトを使わず、Adobe Photoshop(以下、Photoshop)で仕上げる処理方法を説明したい。
また、シャープネスは掲載例では撮影時のままにしているが、インクジェットプリントを行う場合は、むしろ現像時にすべてオフにしておき、レタッチ終了後に弱めにアンシャープマスクやスマートシャープをかけるほうがいいだろう。ネガプリントらしい雰囲気を作り上げるには、シャープネスは弱めのほうがいい。アンシャープマスクを強めにかけると一気に「デジタル臭い感じ」が強まって、めざしている雰囲気を壊してしまうにちがいない。
■粒子と周辺光量落ちを作る
RAW現像を行なってPhotoshopで各画像を展開してからはまず、粒子と周辺光量落ちを作る。
【撮影データ】
Canon EOS 6D Mark II/EF24-105mm F3.5-5.6 IS STM, EF70-300mm F4-5.6 IS II USM/RAW/Adobe CameraRaw/AdobePhotoshop CC 2018
そこで今回は、私がふだん使う「不明瞭な絵柄」すなわち「ネガフィルムで撮った褪色しかけた写真ふうに仕上げる方法」について、フィルム仕上げふうにするプラグインソフトを使わず、Adobe Photoshop(以下、Photoshop)で仕上げる処理方法を説明したい。
筆者はLightroomではなくPhotoshop使いなので、ようは調整レイヤーとレイヤーマスクで仕上げて行くということだ。Photoshop Elementsでも同様の作業はできるはず。Photoshopを使うのは筆者が慣れているから。嫌になったら調整レイヤーを破棄すればいい。つまり、元画像に手をなるべく加えないということ。Lightroomもカタログファイルにパラメーターを書き込む形式なので、オリジナル画像に手を加えないでは済むが。
なお「調整レイヤー」と「レイヤーマスク」というものがわからないかたは、そこまでのくわしい説明は本記事内ではしないので、AdobeのヘルプページやPhotoshop本、いろいろなWebサイトで調べてほしい。自分で調べるほうが身につきますよ。
それでも、ねんのために調整レイヤーとレイヤーマスクについて簡単に説明しておく。まずPhotoshopの特徴は読み込んだ画像そのものに手を加えていくだけではなく、その画像の上にアニメのセル画のように「レイヤー」(層)を重ねて処理ができるところにある。なにかの処理を行うのに、オリジナルの画像そのものではなく、それに重ねたレイヤーに処理することができるので、もしその処理がうまくいかなくても、レイヤーを破棄すれば画像はオリジナルのままだ(ということになっている)。
なお「調整レイヤー」と「レイヤーマスク」というものがわからないかたは、そこまでのくわしい説明は本記事内ではしないので、AdobeのヘルプページやPhotoshop本、いろいろなWebサイトで調べてほしい。自分で調べるほうが身につきますよ。
それでも、ねんのために調整レイヤーとレイヤーマスクについて簡単に説明しておく。まずPhotoshopの特徴は読み込んだ画像そのものに手を加えていくだけではなく、その画像の上にアニメのセル画のように「レイヤー」(層)を重ねて処理ができるところにある。なにかの処理を行うのに、オリジナルの画像そのものではなく、それに重ねたレイヤーに処理することができるので、もしその処理がうまくいかなくても、レイヤーを破棄すれば画像はオリジナルのままだ(ということになっている)。
そうしたレイヤーのなかでも明るさ、彩度、コントラストなどの調整を行うことができるレイヤーを「調整レイヤー」、そうしてそれらの調整を画面全体ではなく、画面内の一部分にだけ行うよう、いいかえると「一部分にのみ効力を発揮するように」レイヤー上に作るマスクを「レイヤーマスク」という。
Photoshopでのレタッチにはこのレイヤーマスクでもいいし、クイックマスクを使うのでもいいけれど、とにかく「部分的に処理できるマスクを使えること」が重要になる。
■どういう仕上げにするかあらかじめ決めておく
レタッチに限らず、撮影自体も理想的にいえば同じなのだけど、まずは作業の前に「最終仕上げをこうしたい」と明確に描いておくほうがいい。最終目標を決めないでPhotoshopでいじりながらああでもないこうでもない、なんだかおもしろくできたからこれでいいかあ、という作業方法では、なかなか作業を終えることができず、しばしば「レタッチをやりすぎる」危険性があるのだ。
 |
| こちらはアンバーの色かぶり |
■どういう仕上げにするかあらかじめ決めておく
レタッチに限らず、撮影自体も理想的にいえば同じなのだけど、まずは作業の前に「最終仕上げをこうしたい」と明確に描いておくほうがいい。最終目標を決めないでPhotoshopでいじりながらああでもないこうでもない、なんだかおもしろくできたからこれでいいかあ、という作業方法では、なかなか作業を終えることができず、しばしば「レタッチをやりすぎる」危険性があるのだ。
ともあれ、趣味のひとならばはじめのうちはなんだかおもしろくできたからいいかあ、でもいいだろう。あくまでもはじめのうちはね。繰り返すけれど趣味ならば。慣れてきたらむしろ、「ああいう仕上げのために撮影時からこう設定しておこう」と決めていこう。
そこでまず「処理する方向」をおおまかに決める。「どういうふうに仕上げたいか」という最終目標のことだ。
そこでまず「処理する方向」をおおまかに決める。「どういうふうに仕上げたいか」という最終目標のことだ。
今回は「ネガフィルムで撮った褪色しかけた写真」にするので、具体的に噛み砕くと「やや色あせて明るく彩度が落ちている」「アンバーっぽく仕上げる」ことがおもだ。そこで、まずはRAWデータで撮影した写真をできるだけフラットに色みを浅くやや明るめに現像しておいた。注意すべきは、現像時にコントラストと彩度をつけるのではない。むしろ、シャドウも持ち上げてコントラストも下げる。
ホワイトバランスもふだんの筆者は日中の青空を強めるために5,000K(ホワイトバランス:晴天、もしくは太陽光では、5,200Kから5,400K程度)にしていることが多いが、現像時に6,500Kから7,500K(曇天、曇りから晴天日陰、日陰程度)にアンバーを強めている。
また、シャープネスは掲載例では撮影時のままにしているが、インクジェットプリントを行う場合は、むしろ現像時にすべてオフにしておき、レタッチ終了後に弱めにアンシャープマスクやスマートシャープをかけるほうがいいだろう。ネガプリントらしい雰囲気を作り上げるには、シャープネスは弱めのほうがいい。アンシャープマスクを強めにかけると一気に「デジタル臭い感じ」が強まって、めざしている雰囲気を壊してしまうにちがいない。
■粒子と周辺光量落ちを作る
RAW現像を行なってPhotoshopで各画像を展開してからはまず、粒子と周辺光量落ちを作る。
粒子は「フィルター」→「ノイズ」で「グレースケールノイズ」で加えている。プリントアウトするならばノイズはあまり多めに加えないほうがいい。ここではWebで見せるだけなので、画像のピクセル数をリサイズするので、半径7ピクセルと大きめに加えた。この効果をさらに「ノイズをフェード」して、調整している。このときの注意事項は拡大率100パーセントで確認すること。場合によってはアンシャープマスクでノイズを強調すること、かつてあったようにRGBからLabにチャンネルを変換してLチャンネルにのみアンシャープマスクをかけるのもいいだろう。ノイズとシャープネスは不自然にならないようにしたい。
周辺光量落ちを作る方法はいくつもある。RAW現像時にカメラ内でレンズプロファイルを利用して補正したビネットの補正をオフにしてしまうのが、もっともかんたんだ。私は今回のRAW現像時にはビネットの補正をいかして現像し、Photoshopで「レベル補正」調整レイヤーで画面全体をやや暗くするレイヤーを作り、レイヤーマスクで境界線をぼかしてグラデーションを作りながら画面四隅だけを暗くするようにしている。このほうが、より細かい調整が可能だ。
さらに筆者は画面四隅にだけ画像の流れ(ぼけ)を入れている。レイヤーを複製して「レンズぼかし」を加えたレイヤーを作り、グラデーションを加えて画面周辺のみがぼけるようなレイヤーマスクをかけ、最後に不透明度を調整してわずかに四隅がぼけるように仕上げている。このあたりは好みに応じて。
周辺光量落ちを作る方法はいくつもある。RAW現像時にカメラ内でレンズプロファイルを利用して補正したビネットの補正をオフにしてしまうのが、もっともかんたんだ。私は今回のRAW現像時にはビネットの補正をいかして現像し、Photoshopで「レベル補正」調整レイヤーで画面全体をやや暗くするレイヤーを作り、レイヤーマスクで境界線をぼかしてグラデーションを作りながら画面四隅だけを暗くするようにしている。このほうが、より細かい調整が可能だ。
さらに筆者は画面四隅にだけ画像の流れ(ぼけ)を入れている。レイヤーを複製して「レンズぼかし」を加えたレイヤーを作り、グラデーションを加えて画面周辺のみがぼけるようなレイヤーマスクをかけ、最後に不透明度を調整してわずかに四隅がぼけるように仕上げている。このあたりは好みに応じて。
 |
| アンバーの色かぶりとノイズをやや多めに |
■色かぶりは「レンズフィルター」で作るのが便利
やや露出アンダーきみのプリントをむりやり明るく同時プリントでしてもらうと、緑色や濃い茶色っぽい色かぶりが発生しがちだった。いまはわからないけれど、すくなくとも、デジタルレーザープリンターになる2000年ごろより以前の同時プリントの機械では。また、褪色するとプリント全体の彩度が落ちて、黄色やアンバーの色がかかる。
やや露出アンダーきみのプリントをむりやり明るく同時プリントでしてもらうと、緑色や濃い茶色っぽい色かぶりが発生しがちだった。いまはわからないけれど、すくなくとも、デジタルレーザープリンターになる2000年ごろより以前の同時プリントの機械では。また、褪色するとプリント全体の彩度が落ちて、黄色やアンバーの色がかかる。
こうした色かぶりは調整レイヤー「レンズフィルター」を使うのが手軽だ。「色相・彩度」の色相をいじるのはほかの色みをねじってしまうことがあるので、筆者は使わない。もちろん、「べた塗りレイヤー」を作るのでもいい。このあたりは好みで。
ただし「べた塗りレイヤー」を新規に作成したら、レイヤー属性を「乗算」にしておかないと絵柄にうまく重ならない。不透明度を調整して、色かぶりの濃度を決めよう。前述の「フェード」とこの不透明度の調整は、Photoshopでのさまざまなレタッチを不自然に見せない大切なツールだ。
また、画面の一部分にだけ赤や黄色の色が乗ってしまう光漏れのネガからのプリントのように仕上げるならば、同様に「レンズフィルター」や「べた塗りレイヤー」で「光線引き」画像を作り、部分的に色を重ねればいい。色みのあるレイヤーを作ってレイヤーマスクを作成して、グラデーションツールで部分的に色みを乗せるようにすれば、ほーらそれっぽい気がしませんか。
 |
| 赤い光線引きを作った |
また、画面の一部分にだけ赤や黄色の色が乗ってしまう光漏れのネガからのプリントのように仕上げるならば、同様に「レンズフィルター」や「べた塗りレイヤー」で「光線引き」画像を作り、部分的に色を重ねればいい。色みのあるレイヤーを作ってレイヤーマスクを作成して、グラデーションツールで部分的に色みを乗せるようにすれば、ほーらそれっぽい気がしませんか。
ここで大切なのは、この「色かぶりとの境界線をグラデーションで作ること」だ。境界線をぼかすのはぼかしツールでもかまわない。境界線をはっきり見せると、いかにも「ソフトでレタッチしました」というふうに見えると思うのだ。
先日のエントリーではコマの重なりも作ったが、この「レンズフィルター」や「べた塗りレイヤー」などから同様に作ることができる。「コマの重なりの要素」を画面内の一部分だけに重なるように作ればいいだけだ。リアルに作るならば、ほかのカットを部分的にレイヤー属性「乗算」で重ねて不透明度を調整しよう。
また、私は好きではないのでスクラッチ(フィルムの傷)を入れていないけれど、ペンツールなどで線を描いて、レイヤー不透明度を工夫しながら「白い線と傷」を作って入れれば、それらしく見えるはず。描画色「白」でそのまま線を描き入れるのではなく、不均一な線になるようにやわらかいブラシなどを駆使して白地に黒い線でも描き、ぼかしをいれてそのレイヤーをレイヤー属性や不透明度を調整しながら重ねるとそれらしくなりそうだ。実際に傷のあるフィルムからの余黒部分をスキャンして、「傷画像」を作っておくほうがリアルかも。
■大量にこの仕上げを頻繁に行うなら、プラグインソフトを買うほうがいい
ここまでの作業を読んで「うわ、難しい」「めんどうだ」と思われた方、あるいは、大量に「ネガフィルムで撮った褪色しかけた写真」を作りたいという場合は、VSCO FilmやLightroomの各種有料プラグインを買ったほうがずっと効率的でいい。いま説明したことを簡単にソフトでやってくれるはずだ。私はさすがにこの処理を毎日するようなことはないので、いまはようす見というところだ。
先日のエントリーではコマの重なりも作ったが、この「レンズフィルター」や「べた塗りレイヤー」などから同様に作ることができる。「コマの重なりの要素」を画面内の一部分だけに重なるように作ればいいだけだ。リアルに作るならば、ほかのカットを部分的にレイヤー属性「乗算」で重ねて不透明度を調整しよう。
また、私は好きではないのでスクラッチ(フィルムの傷)を入れていないけれど、ペンツールなどで線を描いて、レイヤー不透明度を工夫しながら「白い線と傷」を作って入れれば、それらしく見えるはず。描画色「白」でそのまま線を描き入れるのではなく、不均一な線になるようにやわらかいブラシなどを駆使して白地に黒い線でも描き、ぼかしをいれてそのレイヤーをレイヤー属性や不透明度を調整しながら重ねるとそれらしくなりそうだ。実際に傷のあるフィルムからの余黒部分をスキャンして、「傷画像」を作っておくほうがリアルかも。
■大量にこの仕上げを頻繁に行うなら、プラグインソフトを買うほうがいい
ここまでの作業を読んで「うわ、難しい」「めんどうだ」と思われた方、あるいは、大量に「ネガフィルムで撮った褪色しかけた写真」を作りたいという場合は、VSCO FilmやLightroomの各種有料プラグインを買ったほうがずっと効率的でいい。いま説明したことを簡単にソフトでやってくれるはずだ。私はさすがにこの処理を毎日するようなことはないので、いまはようす見というところだ。
というのも、ノイズの追加以外は、レイヤーマスクを使って部分的に濃度や色みの変化を画面に加えているだけだもの。それに、私はPhotoshopに慣れているしね。もっとも、レタッチというよりもコラージュをするようなPhotoshopに慣れている方から見たら、むすかしい処理をしていないことはおわかりいただけるはずだ。むしろ、おおざっぱですみません、というくらい。みなさんのなにかの参考になればさいわいだ。
ただし、レタッチした写真でも応募可能な何かの写真コンテストなどに応募する場合にも、どういうレタッチしたか明記して応募してね。応募票に「こういうレタッチをしました」と書くこと。レタッチ不可な写真コンテストにだまって応募するのは規定違反だからね。
【撮影データ】
Canon EOS 6D Mark II/EF24-105mm F3.5-5.6 IS STM, EF70-300mm F4-5.6 IS II USM/RAW/Adobe CameraRaw/AdobePhotoshop CC 2018